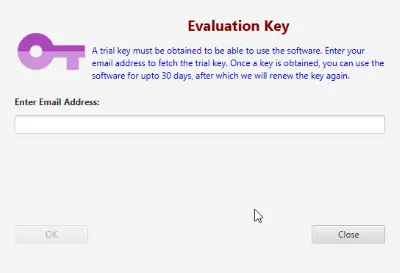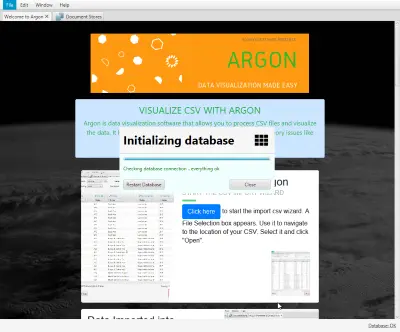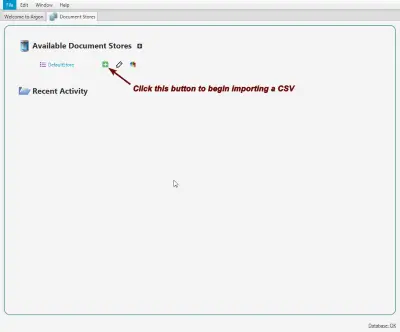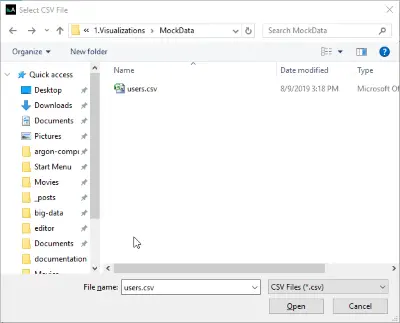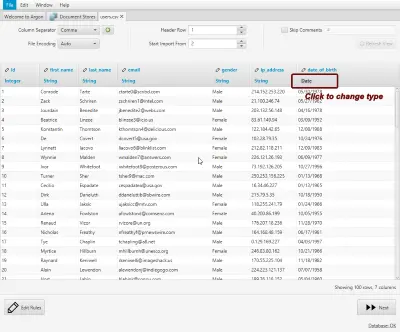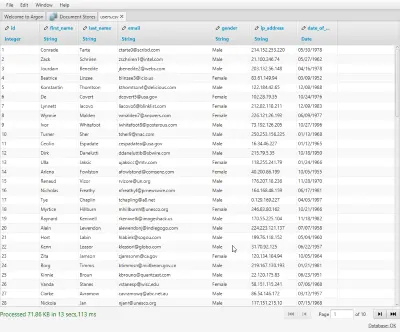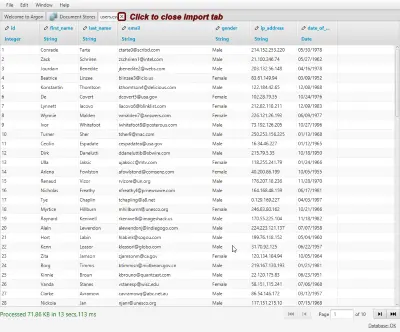Argon is very easy to use. Most tasks can be accomplished with few easily undestandable steps.
Let us see how to get started with using Argon DataViz.
-
Click here to download the software. Make sure your computer fulfils the necessary requirements listed on that page. The most basic requirement is that you need Java 1.8.0u111 or later installed.
-
Note where the setup file is downloaded, execute it and follow instructions to install the software.
-
Run the software once installation is complete.
Fetch Trial License
On first run, the software prompts you for your email address to fetch the trial license. Enter your email address and click OK.
Startup Screen
The startup screen is shown below. On first run, the software starts the database. Once the database is initialized correctly, you can continue.
It shows the status of the database at the bottom right corner. You can re-start the database by clicking it.
Document Stores
In Argon, a Document Store is a repository of related data files. They are provided as a means for you to organize your data by storing related data files in one place. For example, you could create a Document Store for your store’s e-commerce transactions, another one for employee data, and so on.
A default Document Store called DefaultStore is created for you on startup.
Click the Document Stores tab at the top to view the available document stores.
Importing a CSV File
Clicking the Import CSV button brings up the File Open dialog. Select the CSV file to open.
Check Types for CSV Import
The selected file is opened and the first 100 rows are shown in the preview window. The types are automatically identified and are shown at the top of each column. Verify that the types are what you need. If not, click on the type and change it.
Once you are satisfied with the preview, click Next to begin importing the data into the database.
CSV Imported into Database
The CSV is now imported into the database. Depending on the size of the CSV, that could take some time. While the import process is running, you can use the forward and backward navigation buttons to look at your data.
And that concludes the process of importing CSV into Argon. You can now click the close button on the tab to close the import window.